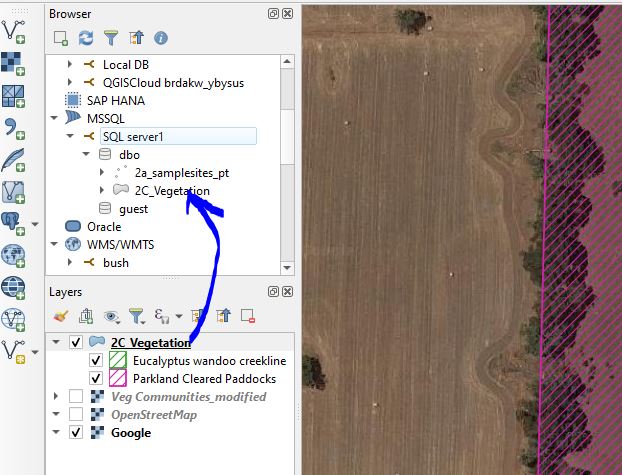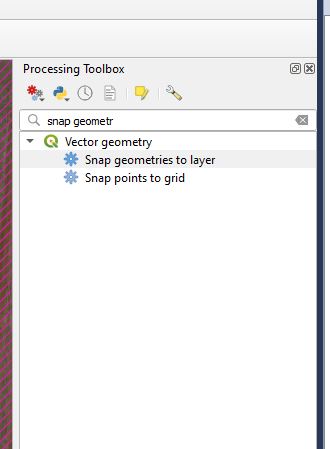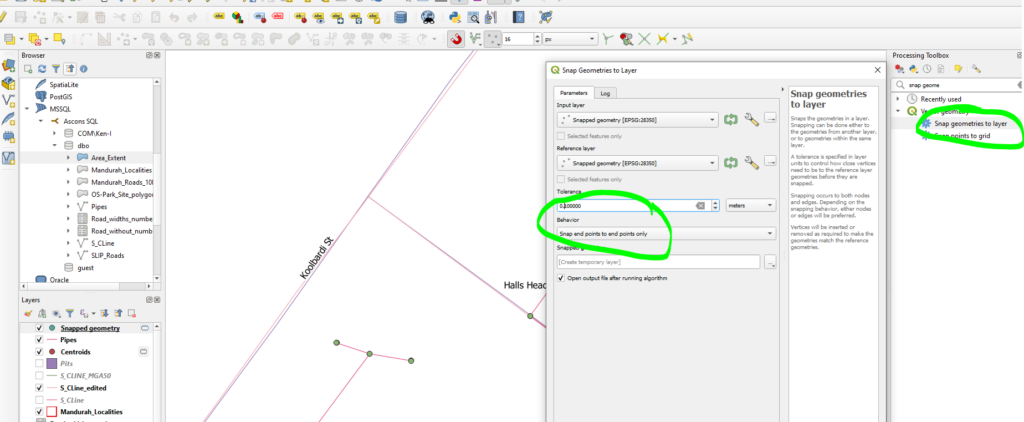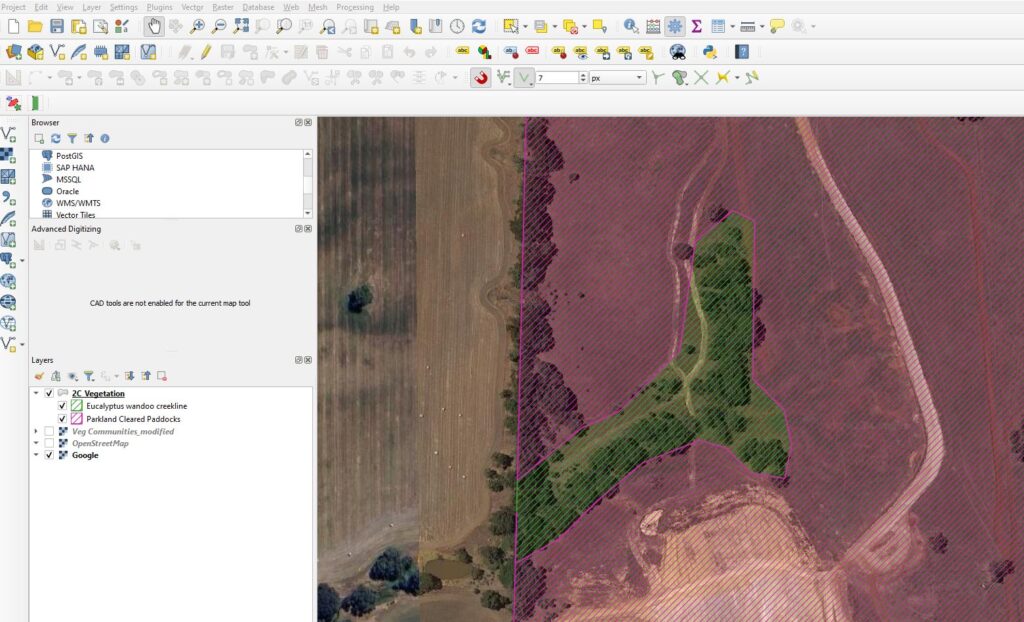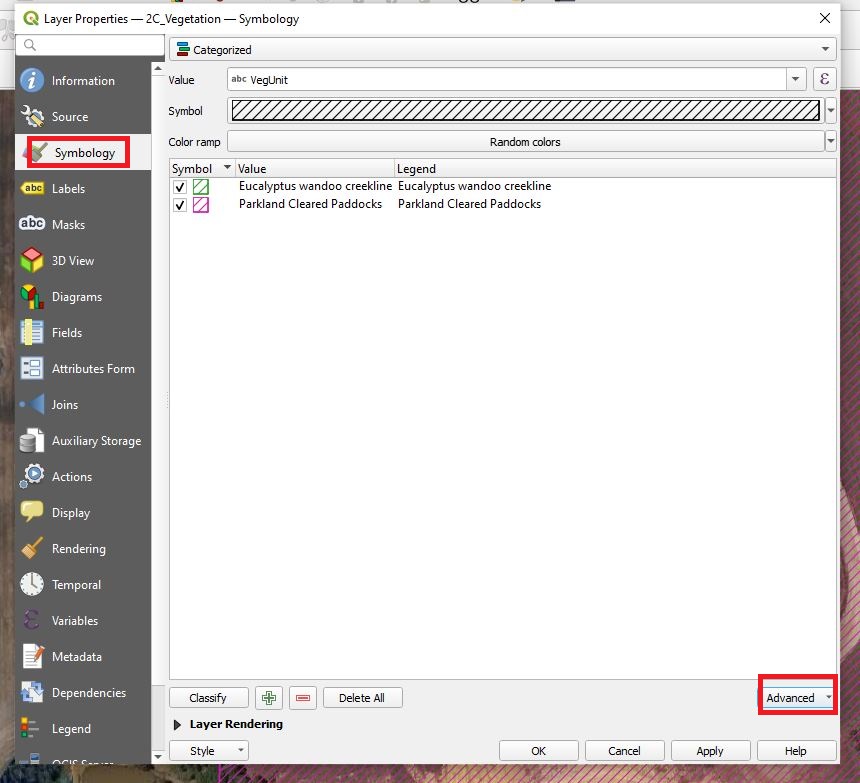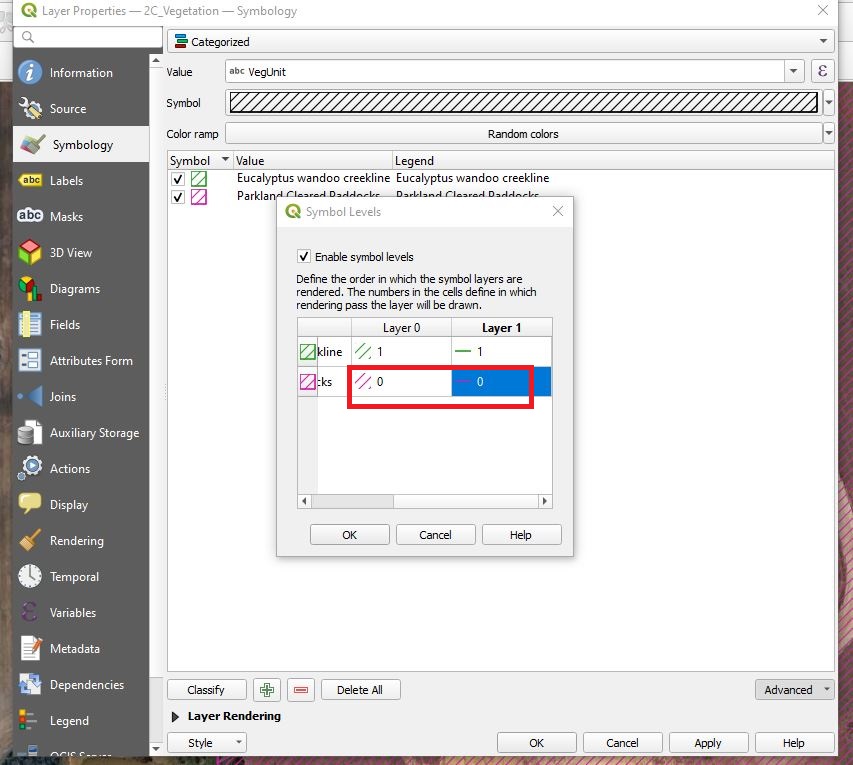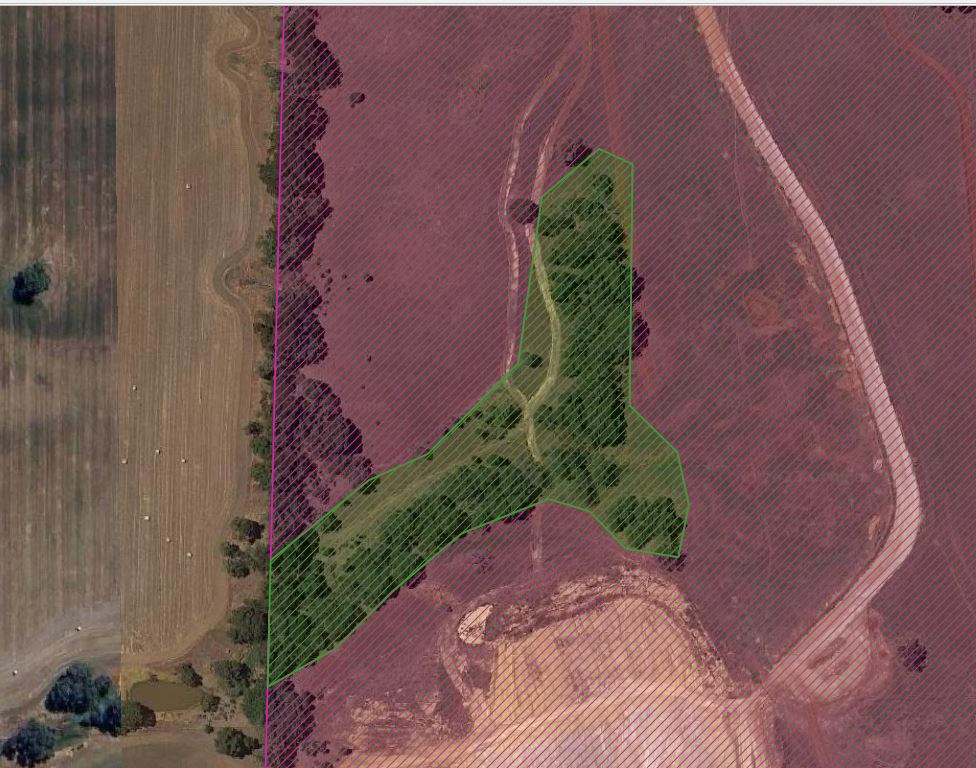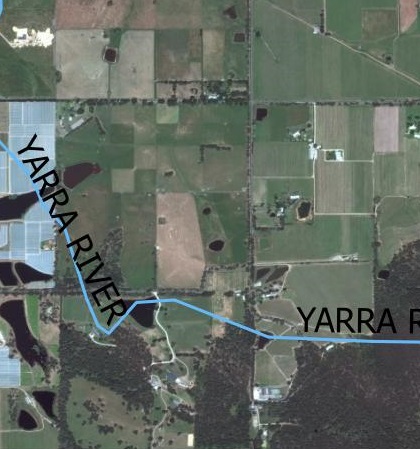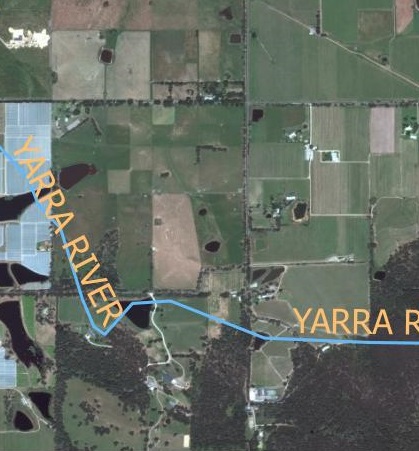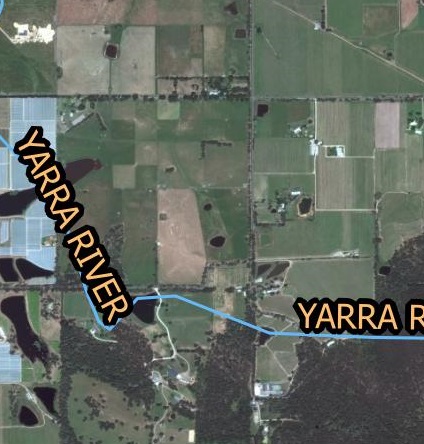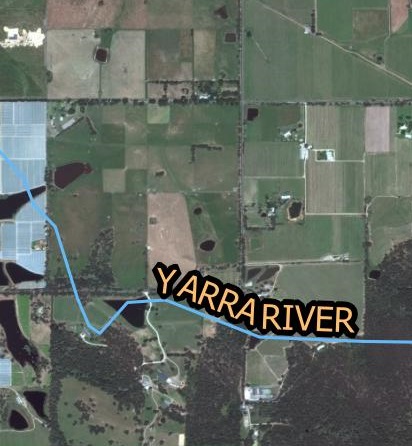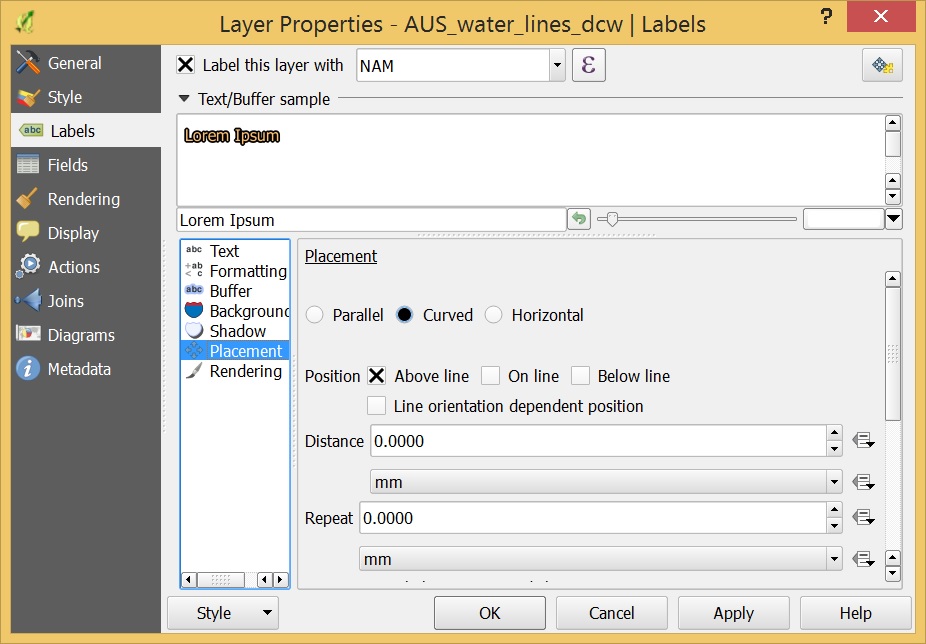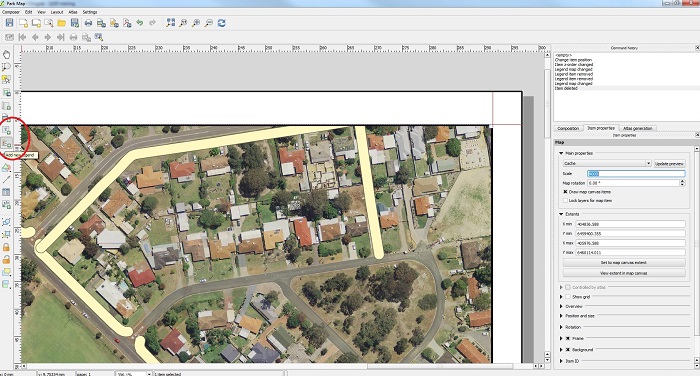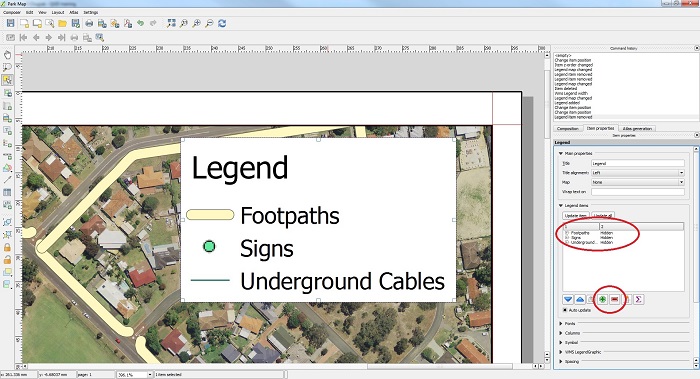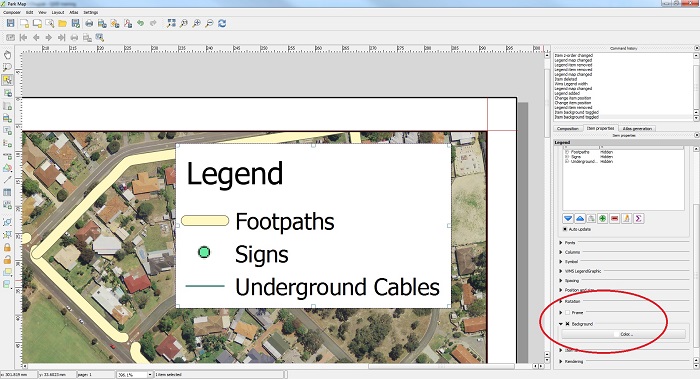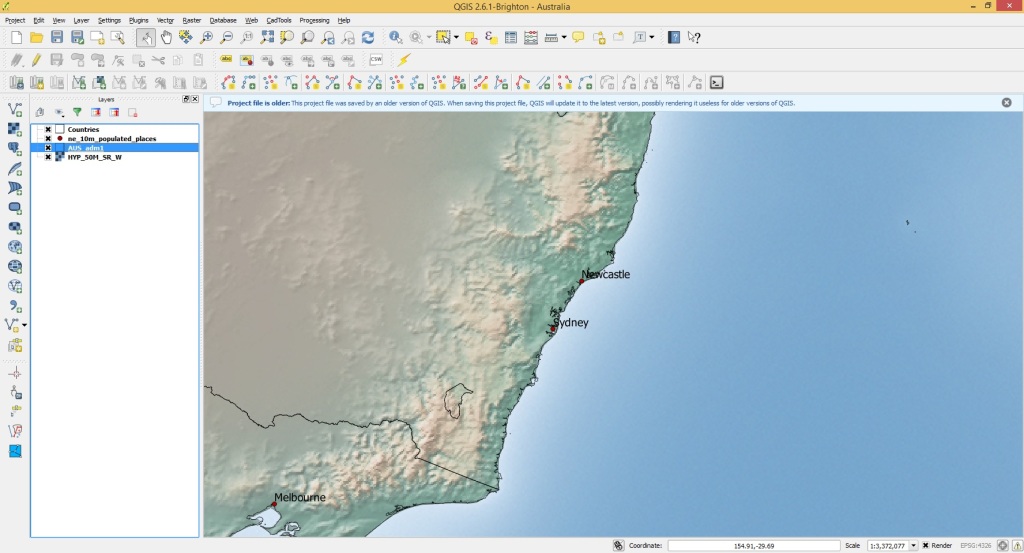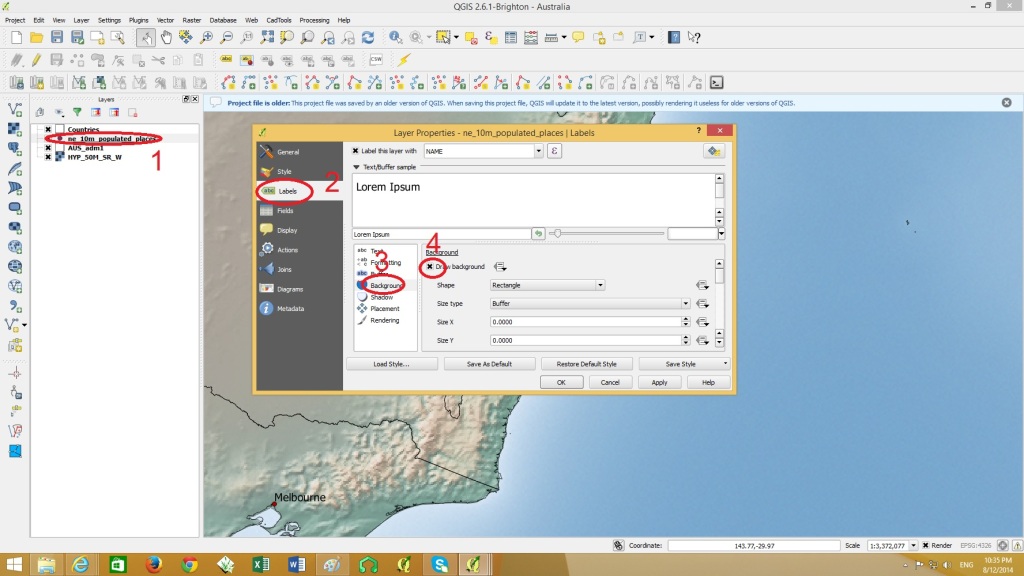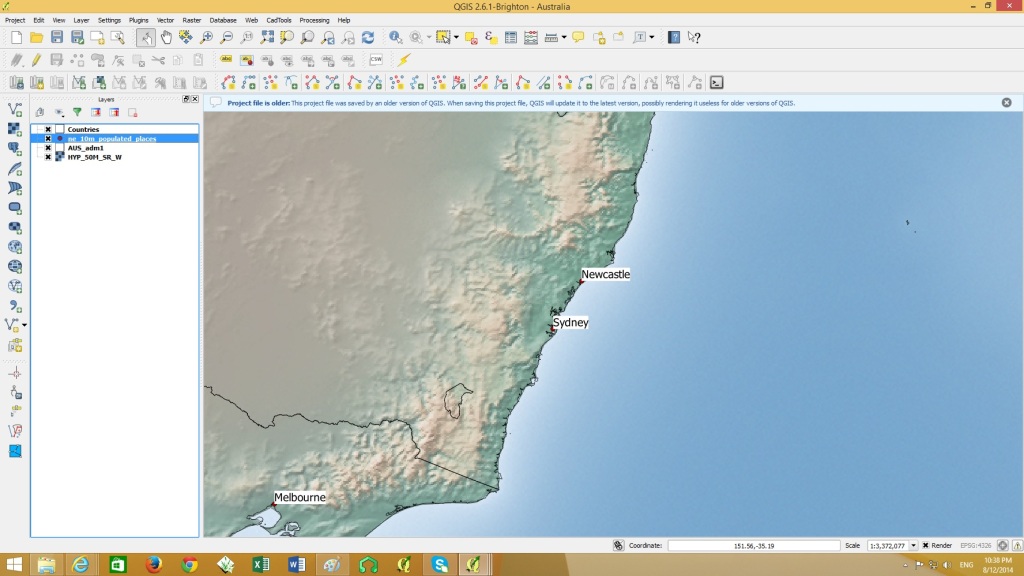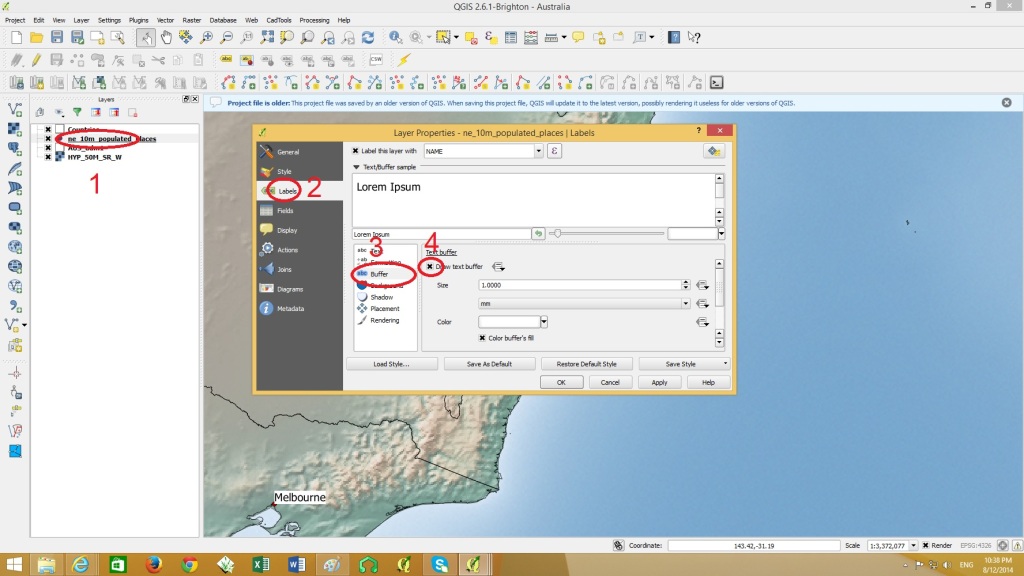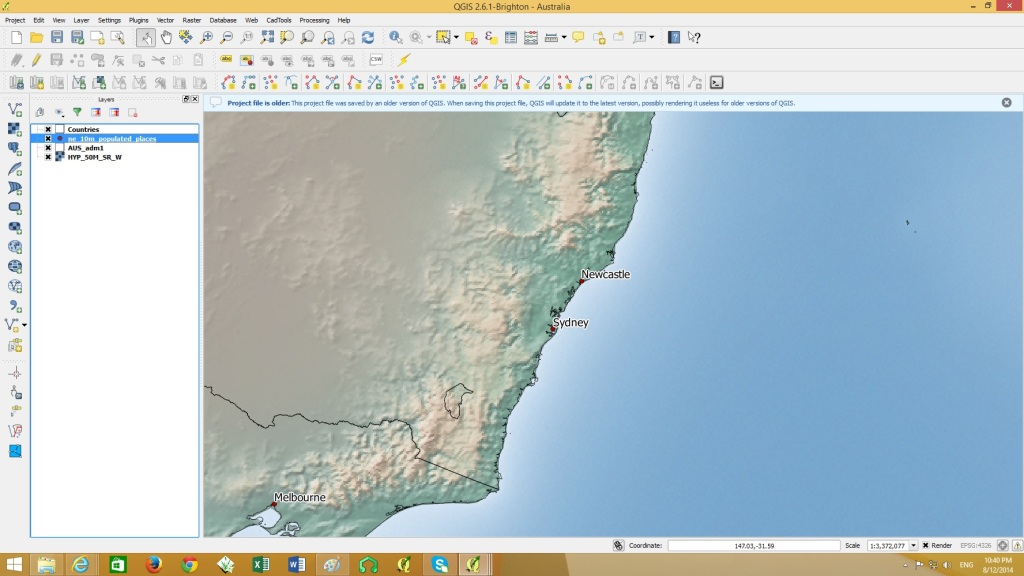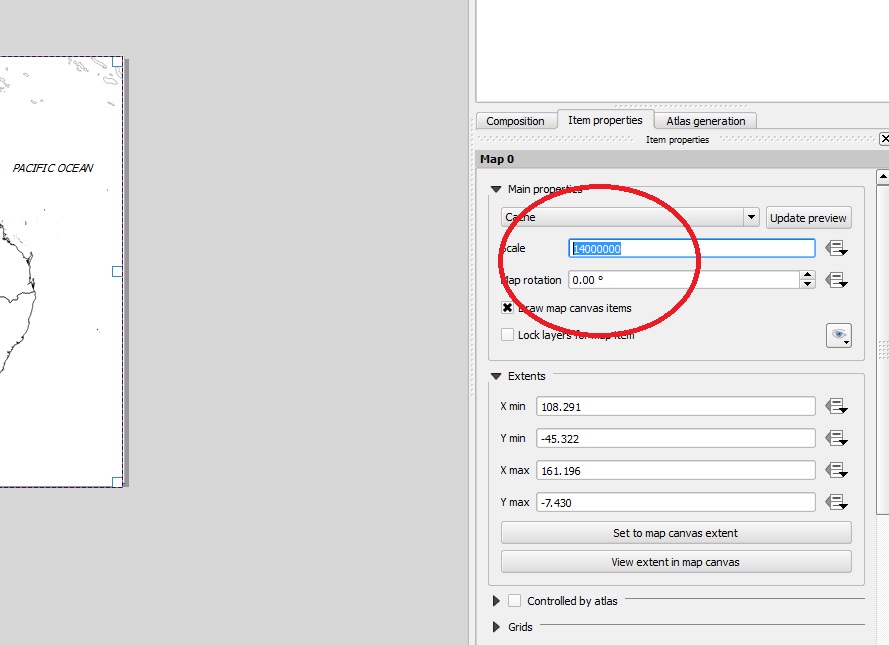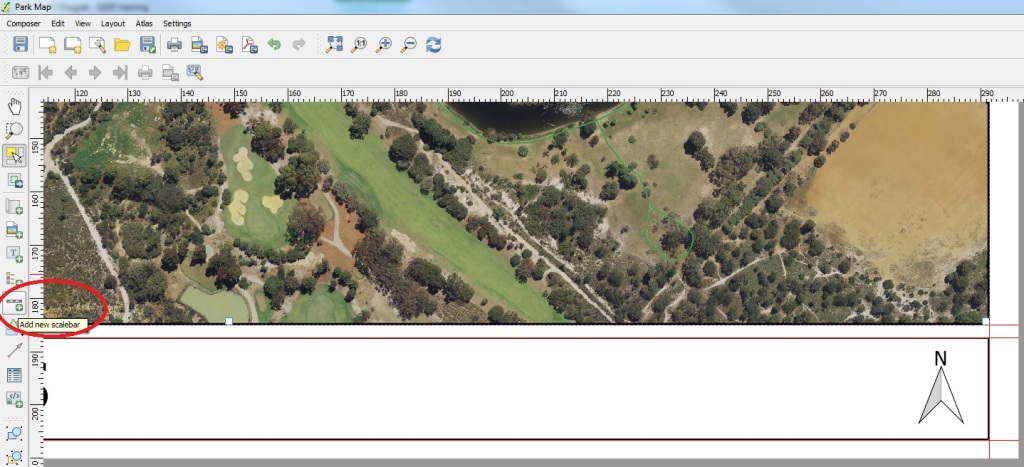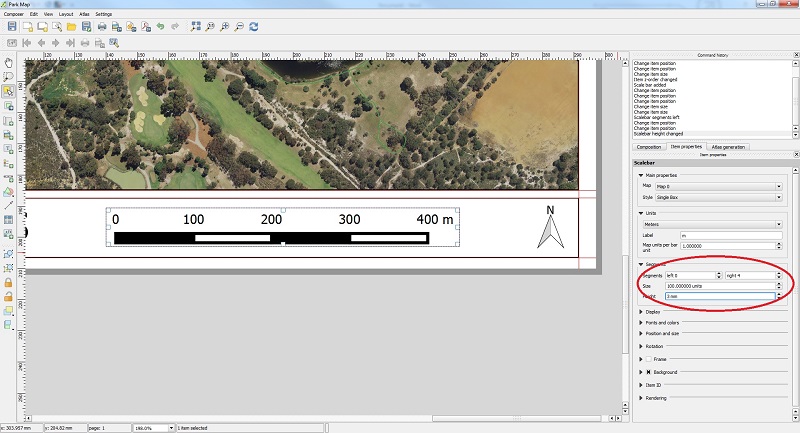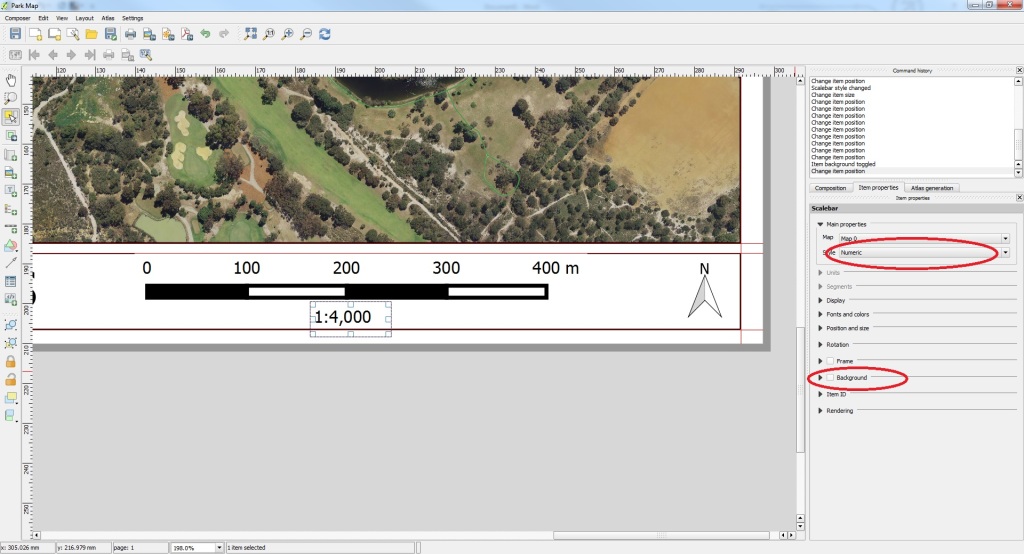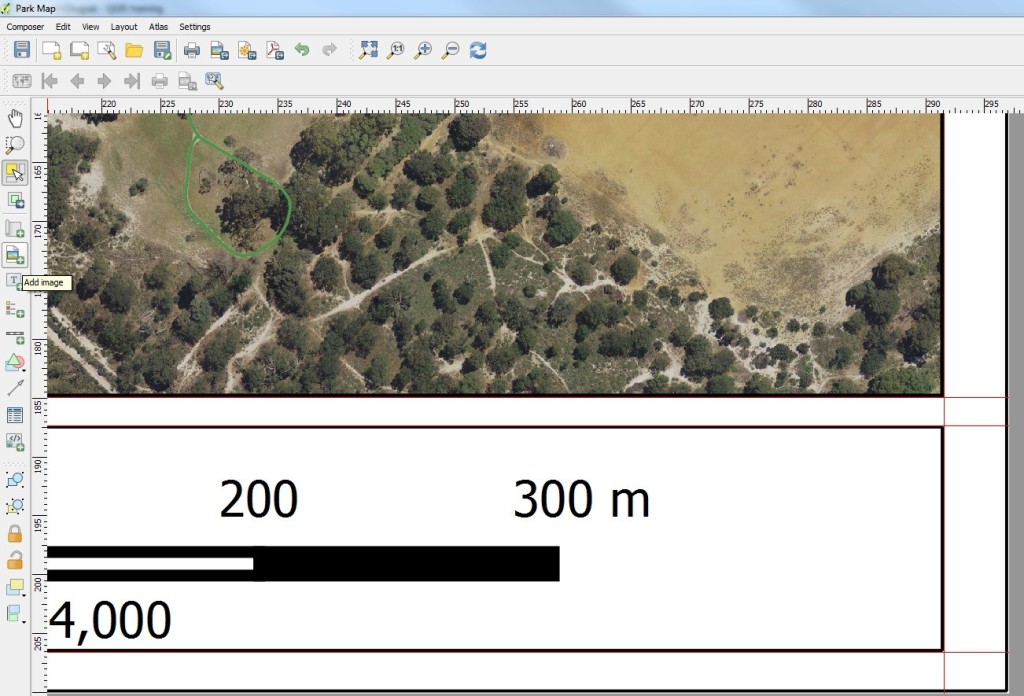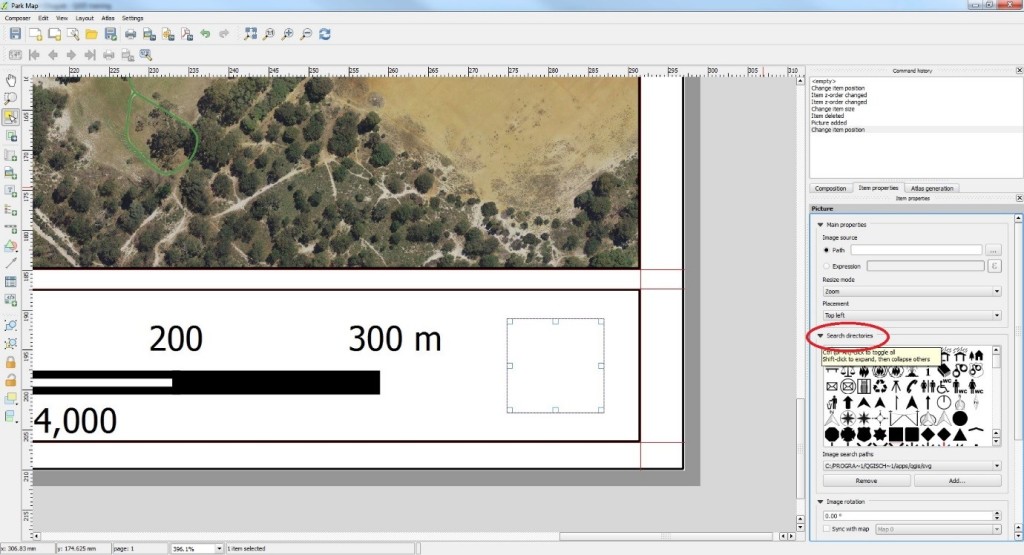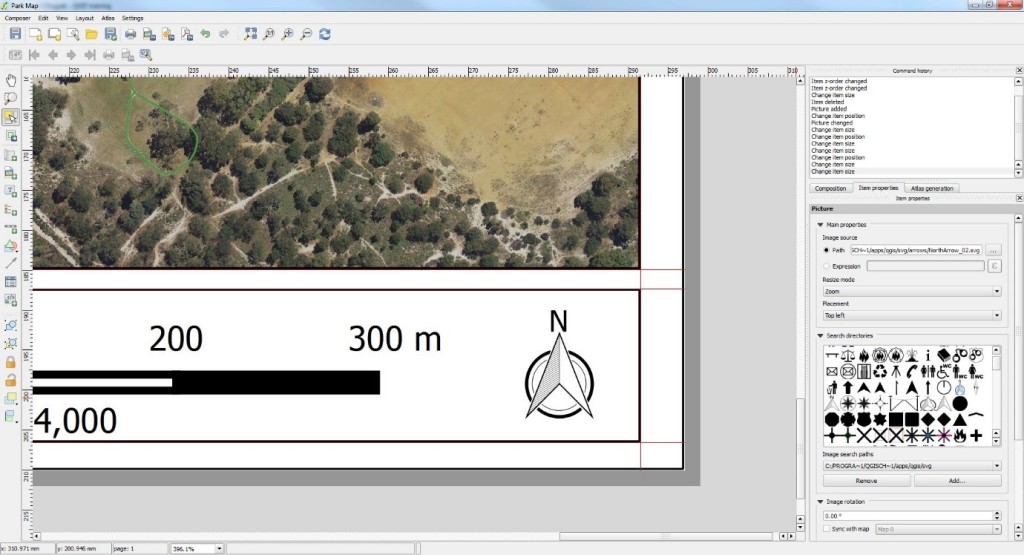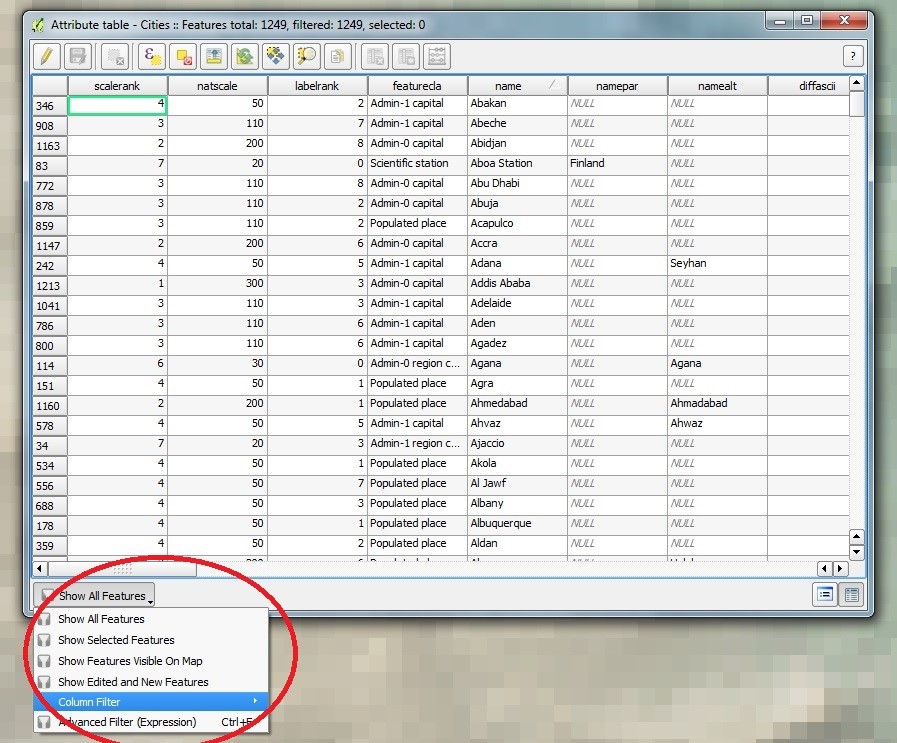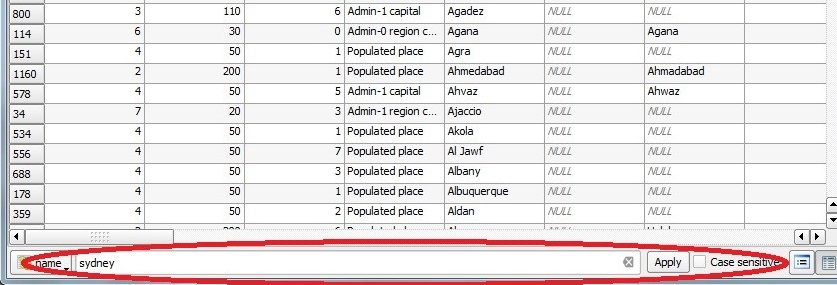Upload Shapefiles to SQL Server Spatial in QGIS
To import Shapefiles into SQL Server without the use of scripts such as Ogr2ogr, we can easily use QGIS instead. Make sure you have SQL Server and SQL Server Management studio installed.
Open QGIS and in the Browser panel add a new connection by right clicking on MSSQL.
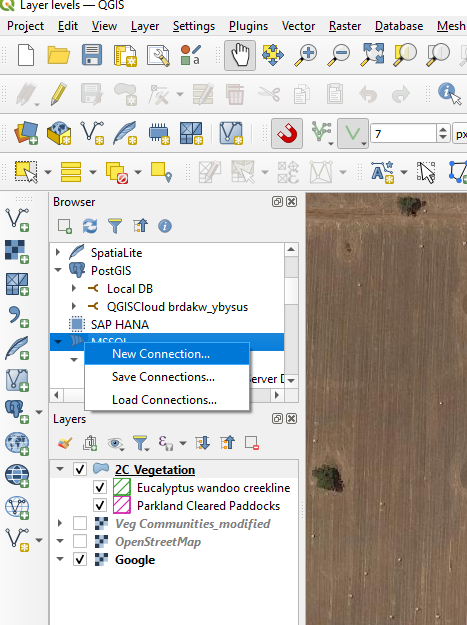
Enter a connection name and enter the server name used in SQL Server. Click ‘List Databases’ to see the tables.
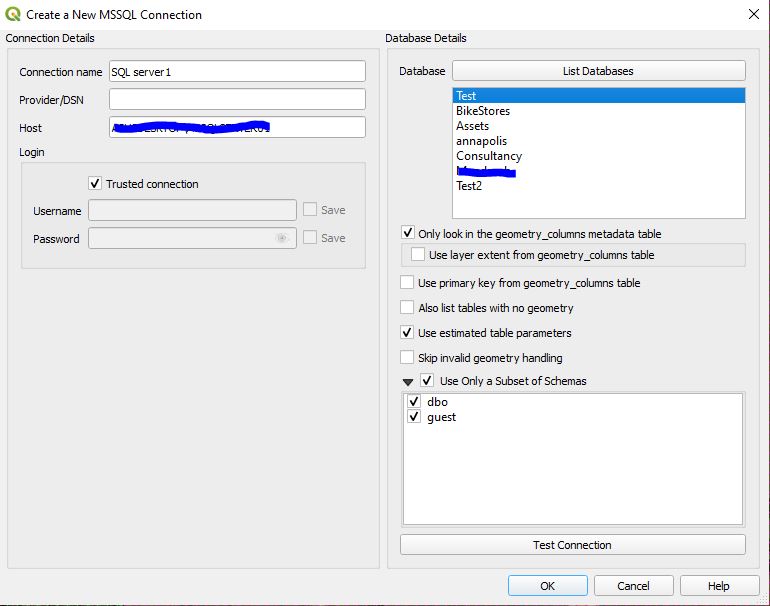
Once the SQL server connection has been established, you can drag shapefiles and other GIS formats directly into the SQL server connection.