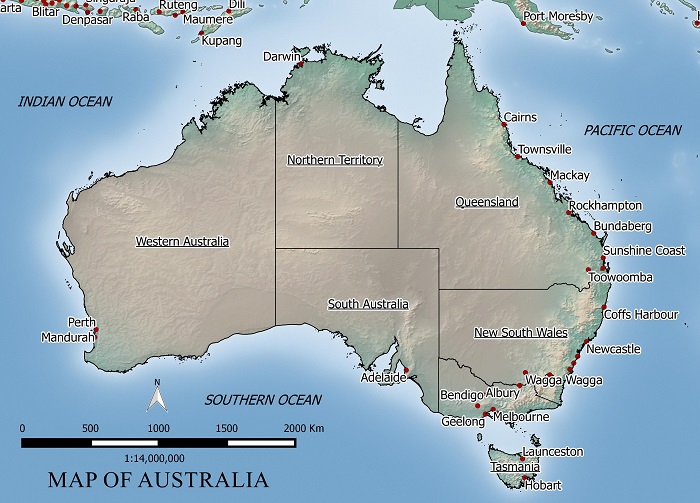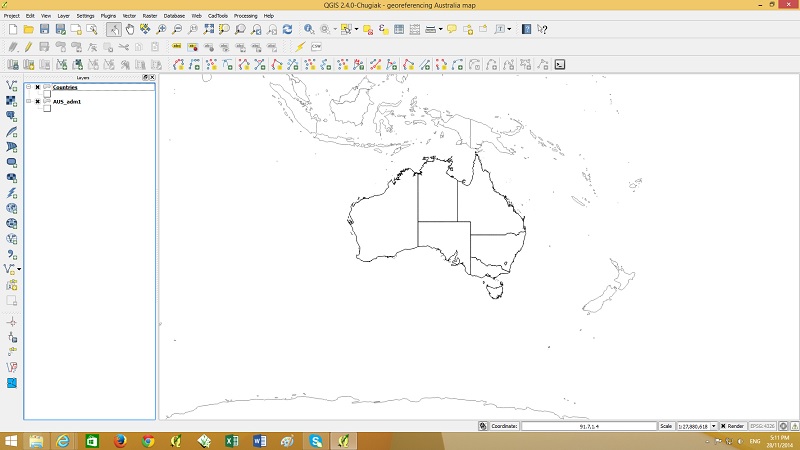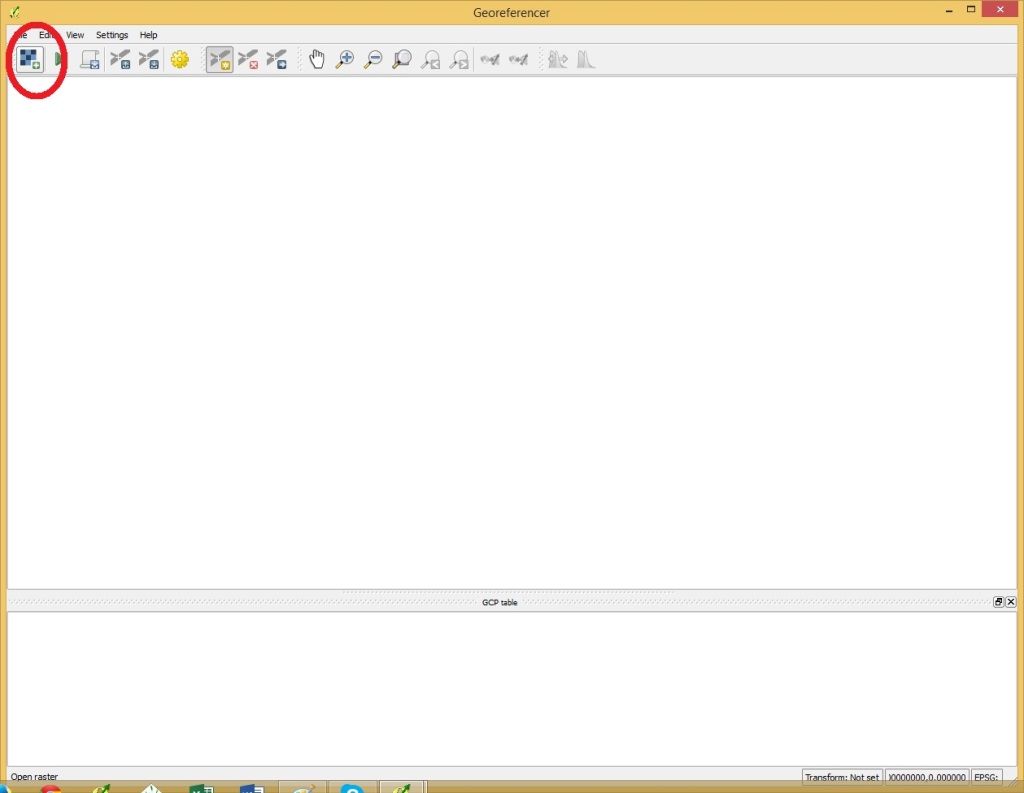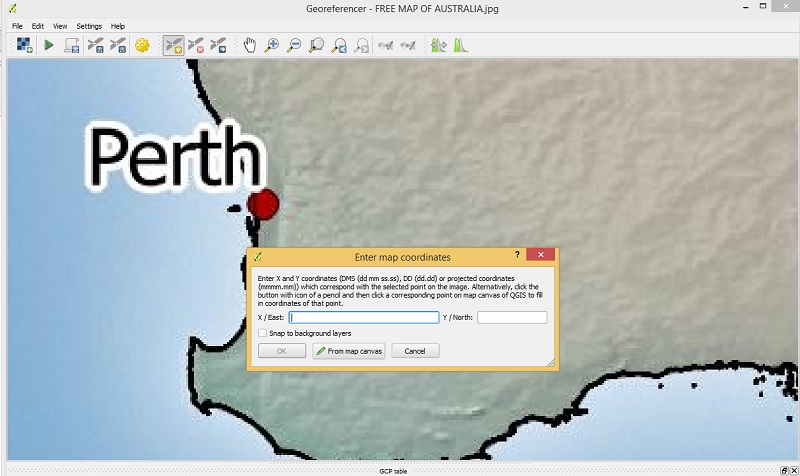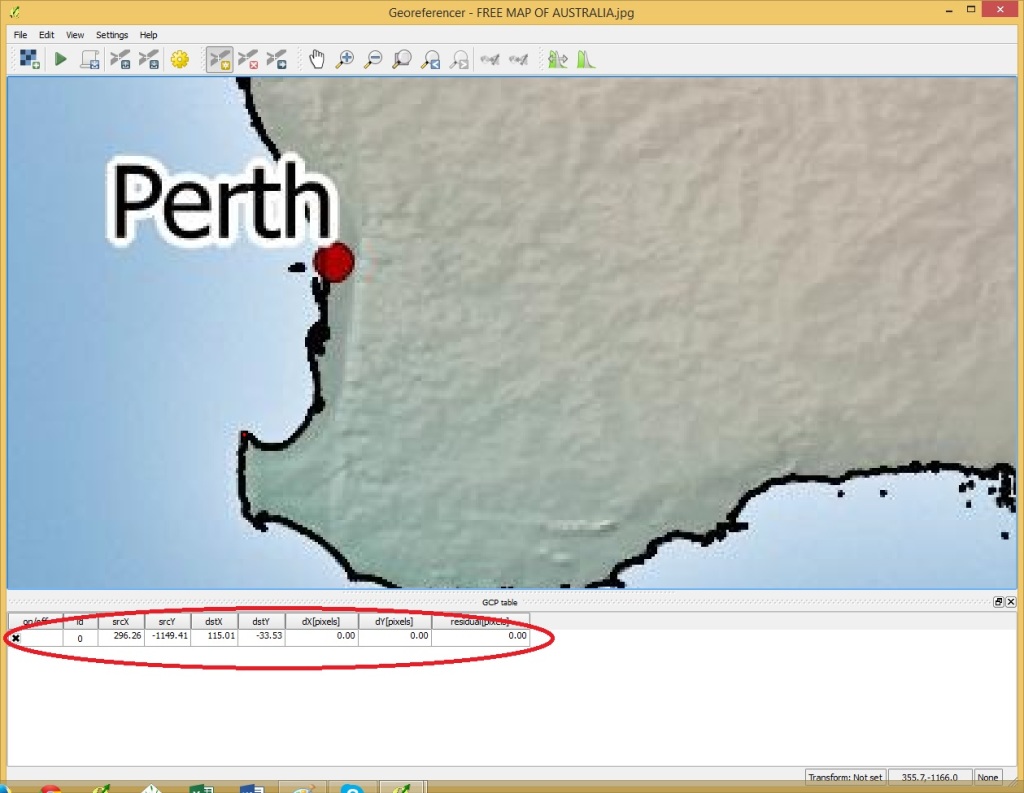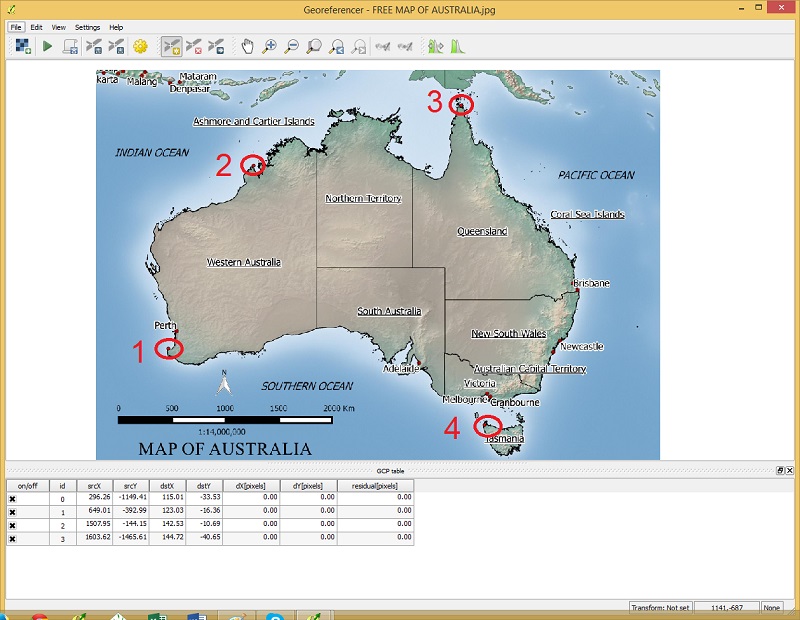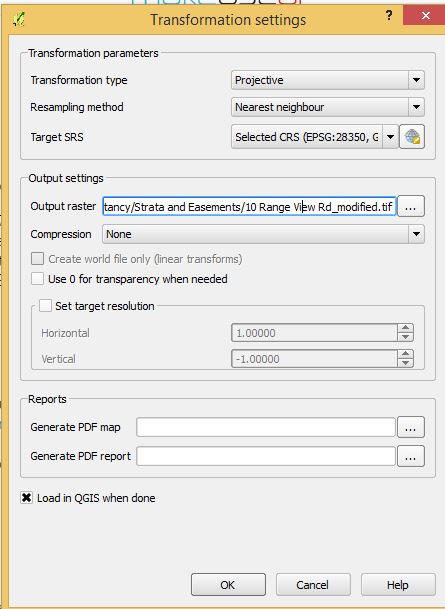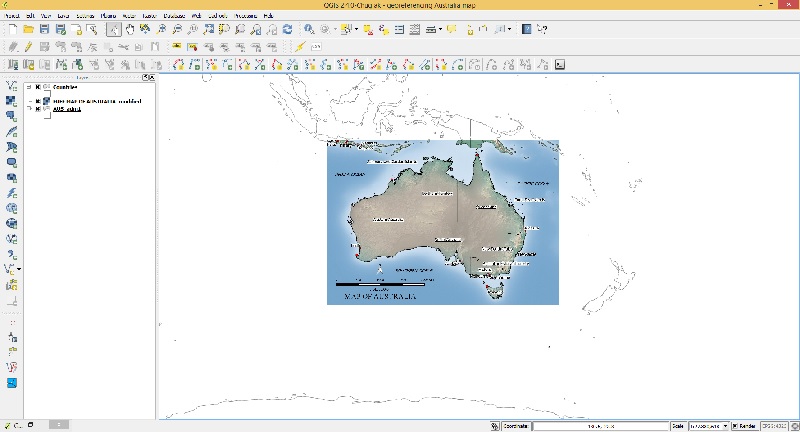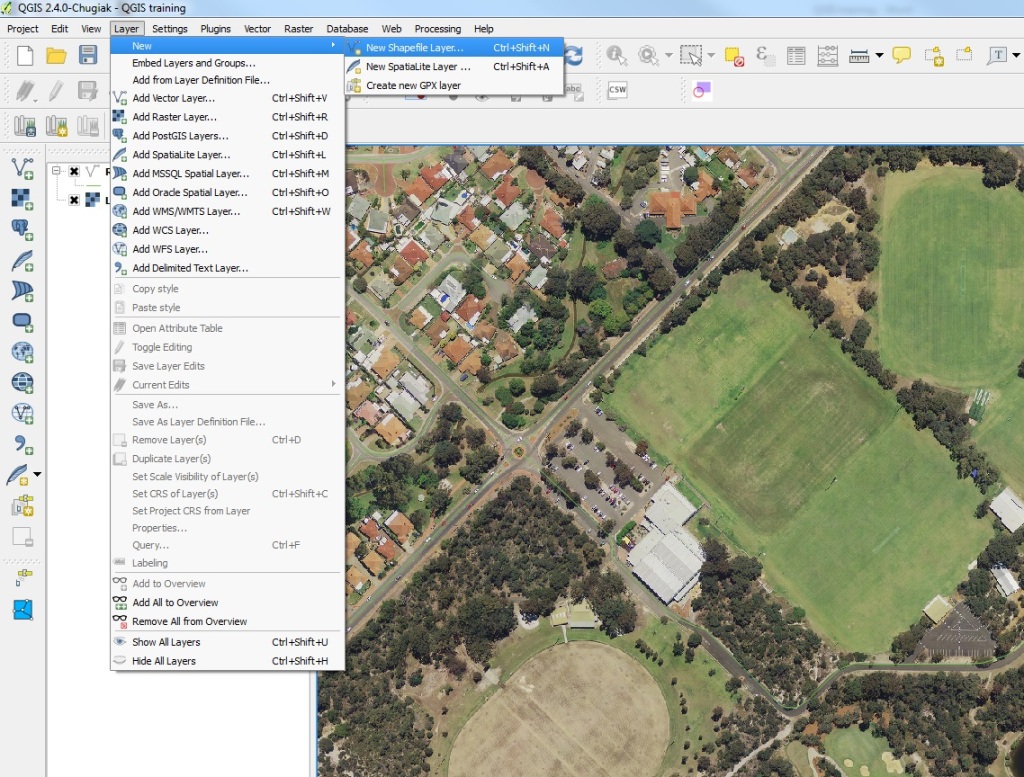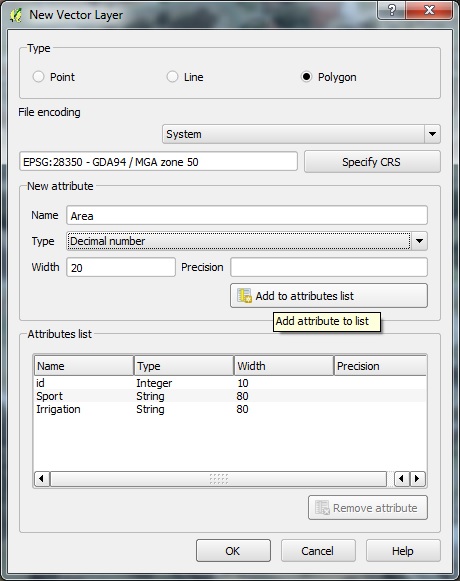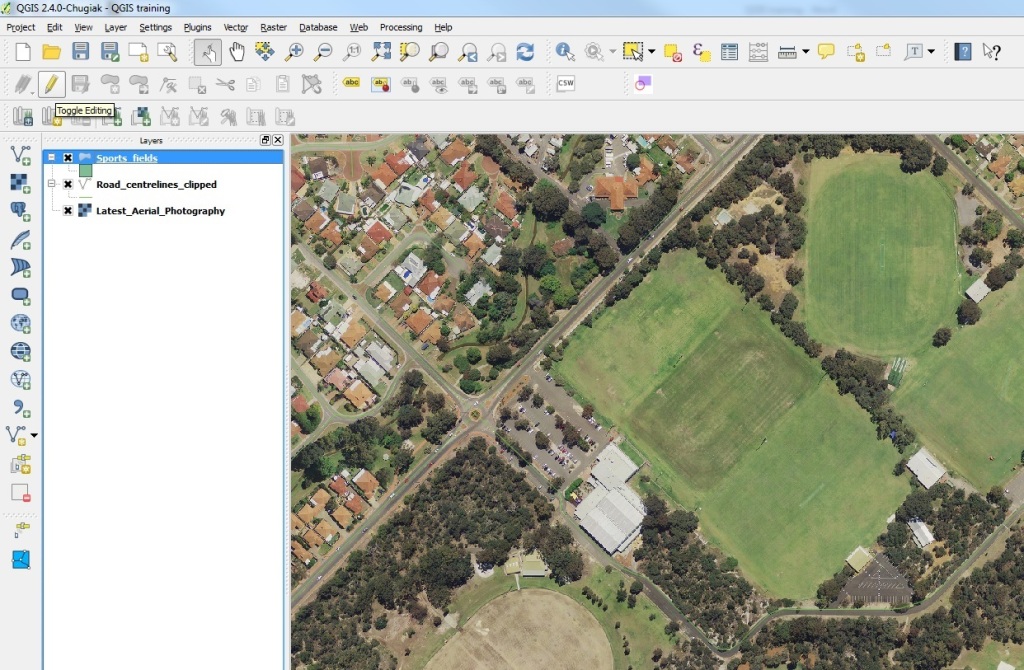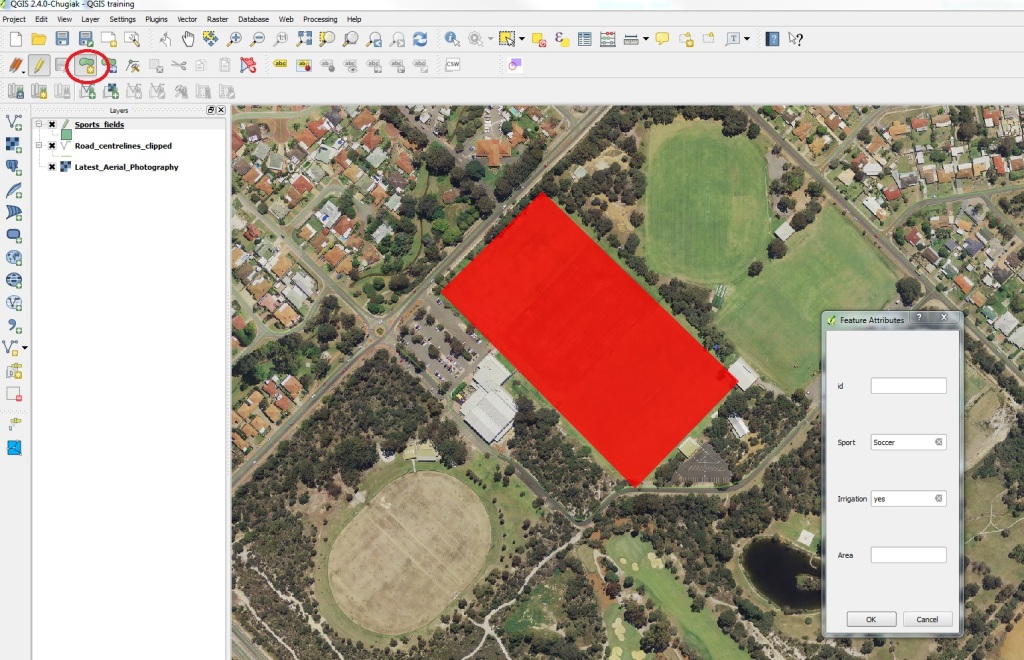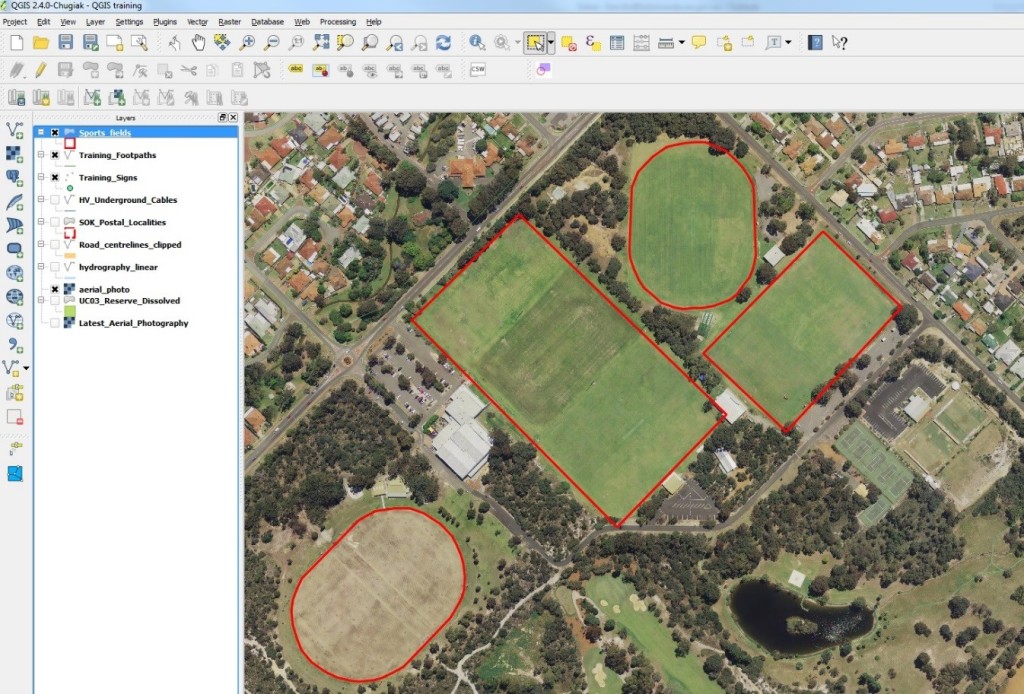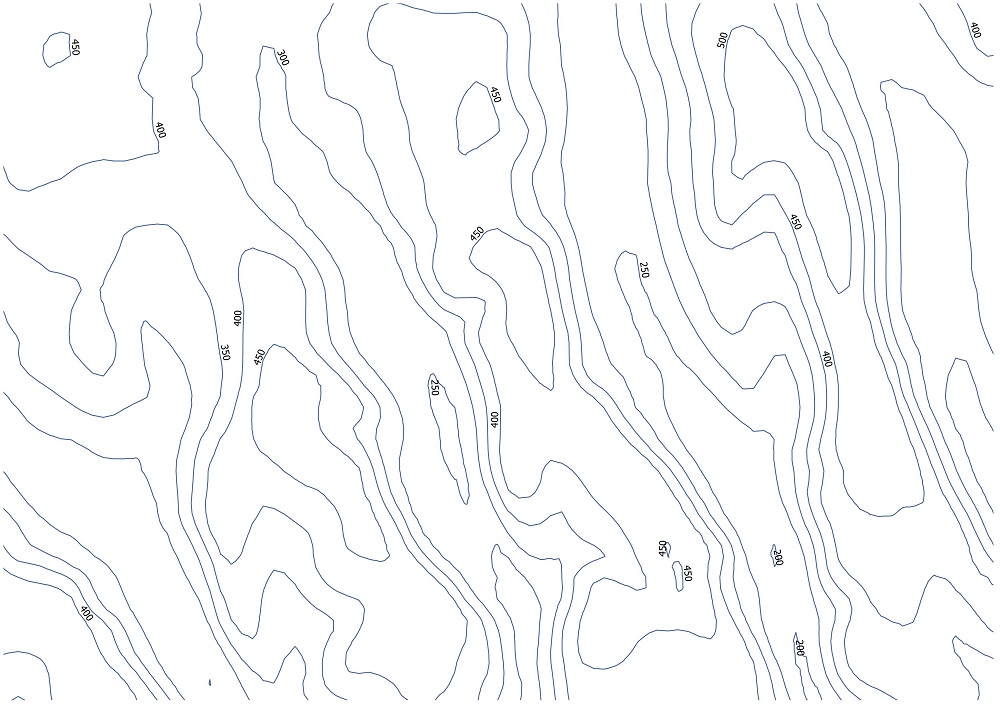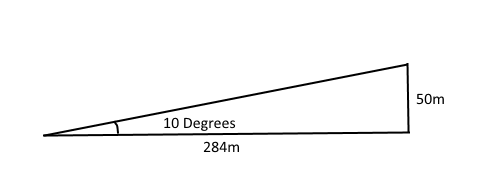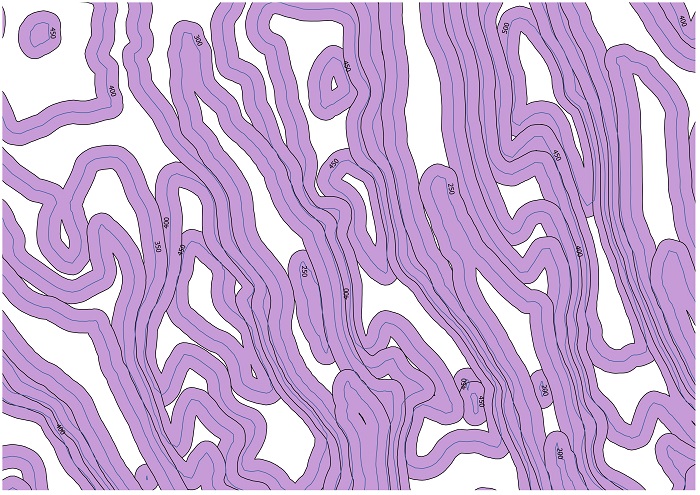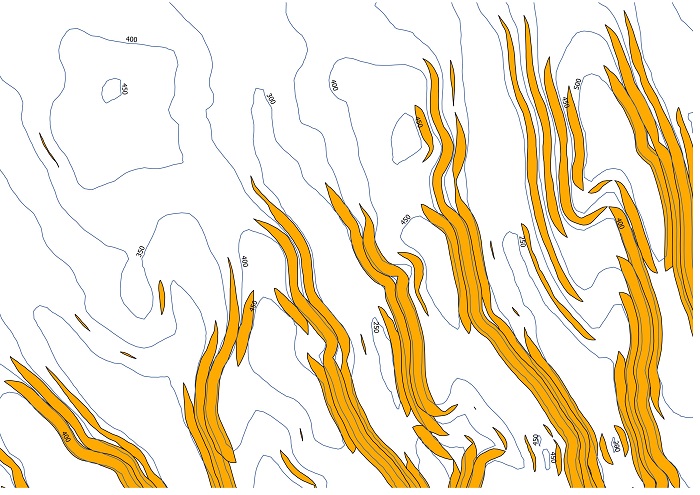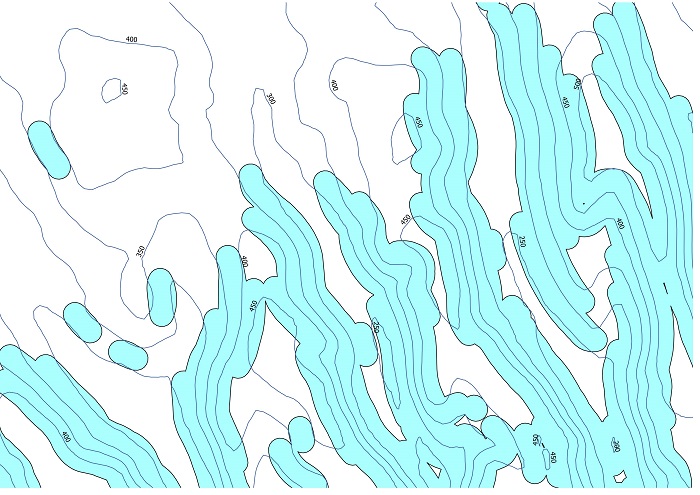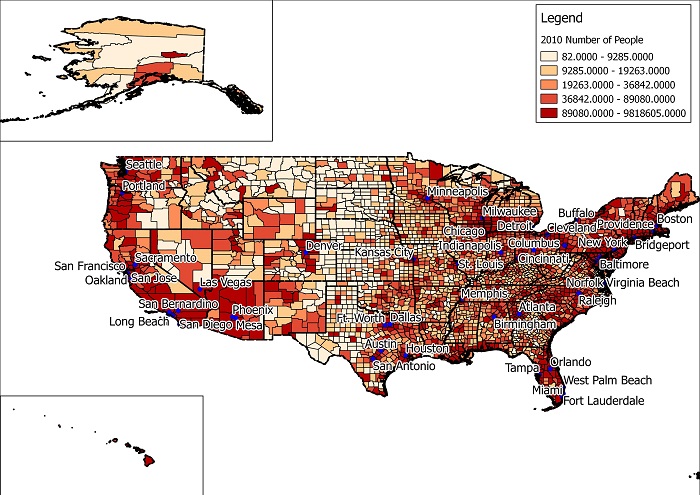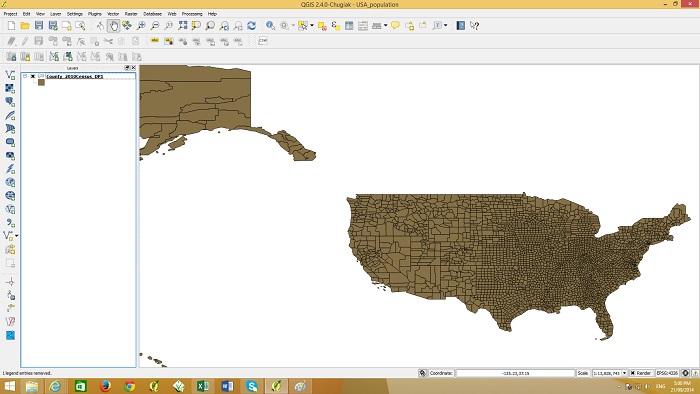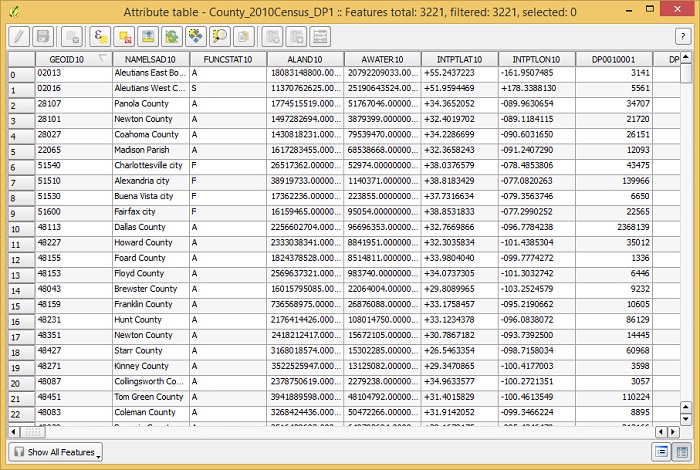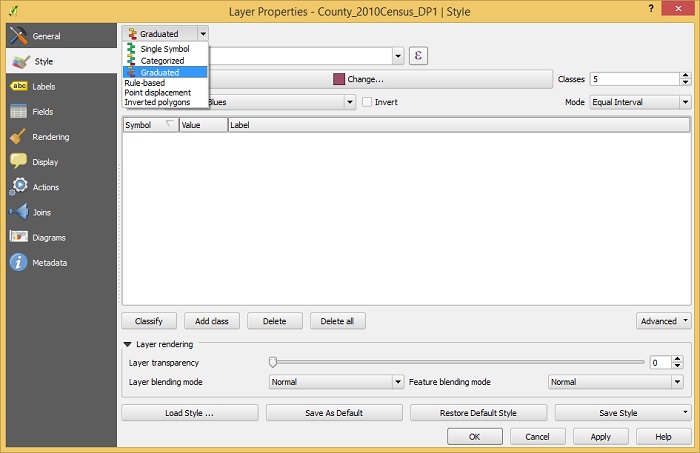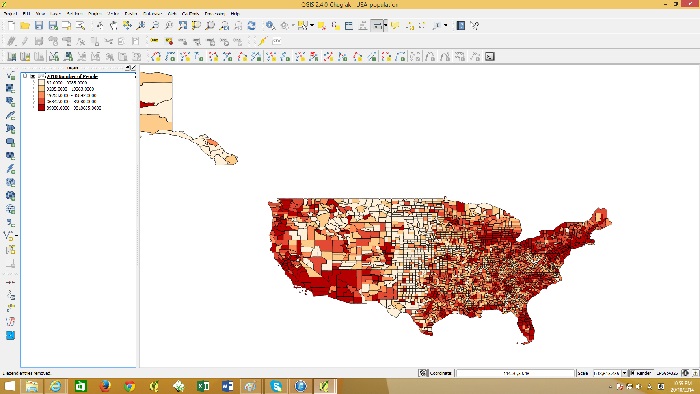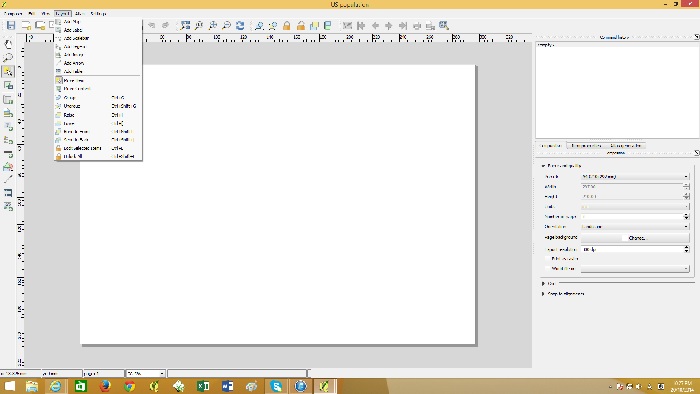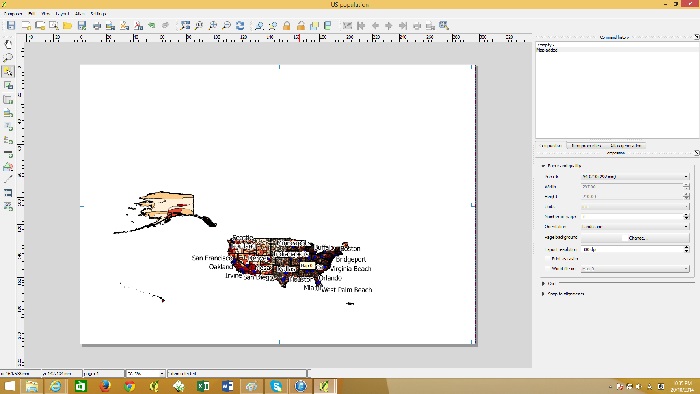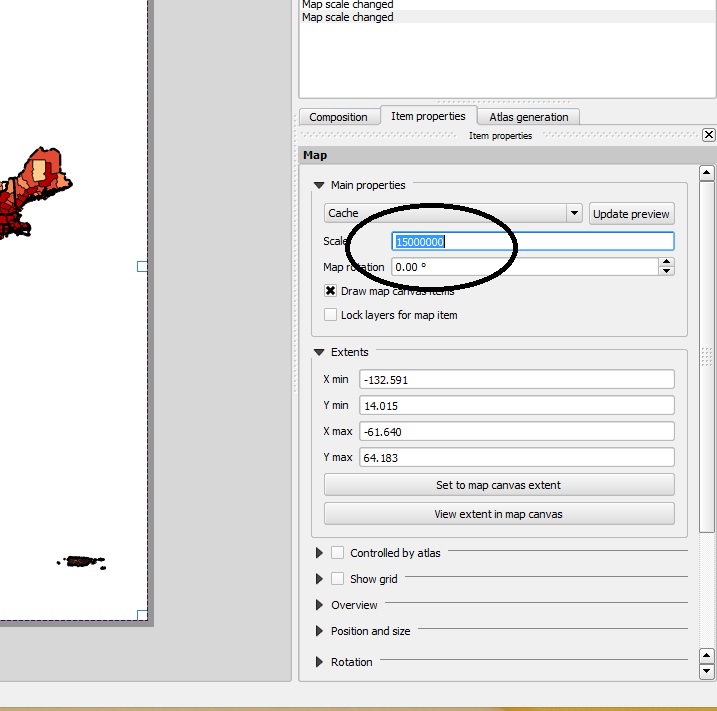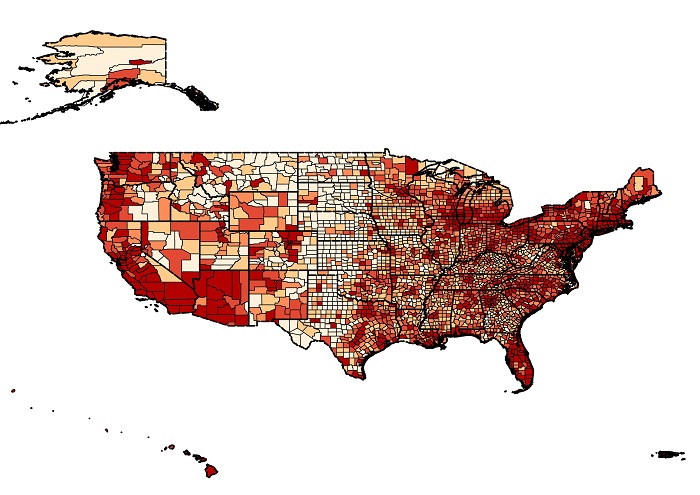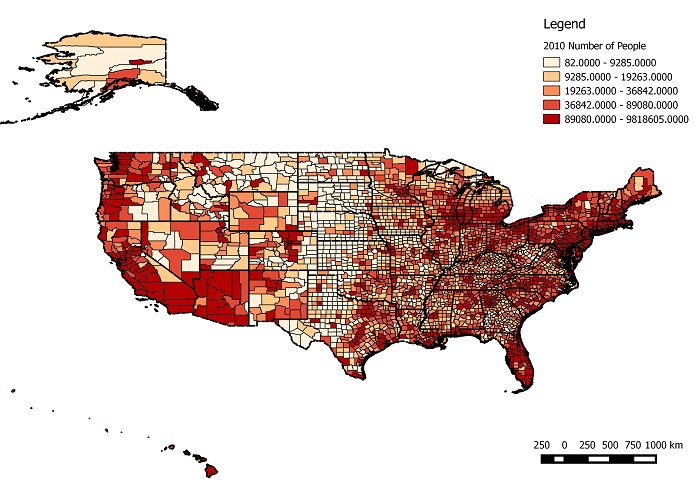Georeferencing Image files in QGIS
In this example we will georeference a jpeg map of Australia.
To georeference this map we need some common points to reference the image to. I will use a country layer (shown below) to match points to locations on jpeg map.
Next start Georeferencing by going to the raster menu > Georeferencer
Open a raster by clicking the button shown below.
Once the raster has been opened click on a point on the image which can be easily located on the country boundaries layer
A popup will showup. select “from map canvas” and find the same point in the country boundary layer.
Click OK in the Georeferencer and the point will be added as shown above.
Click on a selection of points spread out over the area of interest like my example below.
Once the points have been added, got to file menu > start georeferencing
Specify the transformation settings like above. Use a Projective transformation type is the image needs to be rotated and re-sized. A “Linear” transformation could be used in this example as the image only needs to be re-sized and not rotated. For output raster choose a suitable file name and for Target SRS choose your projection system.
After you click OK the georeferenced image should display in your layers in the correct position.